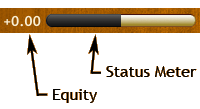Backgammon NJ: How to Play
Checker Movement
Your checkers are black and move clockwise around the board by default.

To Play
- Tap the dice to roll.
- Tap a checker to move.
- Tap a point to move to.
- After you have made all of your moves, tap the dice to end your turn.
Tip: It isn't necessary to tap exactly on a checker to select it. Tapping anywhere on or near the point that the checker sits on will select the checker, depending on whether there are other valid selections nearby.
Rules
This game follows standard backgammon rules. More information can be found here:
https://en.wikipedia.org/wiki/backgammon
Advanced Options
Tap the arrow button at the upper left corner of the screen to access the Advanced Options menu.
| Resign |
Select this to resign a game. |
| Auto Finish |
Select this to have the computer automatically play out the rest of the game. It will make the best moves for you, according to its AI. |
| Match Files |
This allows you to email match files for the last 20 matches. These files can be imported into GNU Backgammon. |
| Match Info |
This displays information for the current match in progress: GnuBG ID, win chances, equity, top 10 moves, and cube decisions |
| Online Settings |
Set options for real-time and turn-based online play. View your online Elo ratings and the Backgammon NJ leaderboards. |
| Exit Turn-based |
Select this to exit turn-based mode and resume your offline match. |
| Real-time |
Select this to play a real-time online match using Game Center. Real-time matches are played to completion in one sitting without interruption. Invite a friend to play a match or be auto-matched with a random player. |
| Turn-based |
Select this to play turn-based online matches using Game Center. Turn-based matches are played at your own pace. You can do anything you want (answer a phone call, use other apps, etc.) for as much time as you want between moves. You can play multiple turn-based matches at the same time. Invite a friend to play a match or be auto-matched with a random player. |
Equity
Estimated points that the player will win for the current position. (Negative equity = points computer will win.)
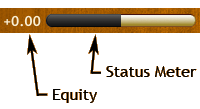
Status Meter
Shows the chance of each side winning. (For example, full black = 100% chance for black to win.)
Hint
Makes the best move for the player. If the Hint button glows blue, it means you have made a bad move and should consider making a different move. If Cube Tutor Mode is turned off, tapping the Hint button during a cube decision will show you the correct action to take.
Undo
Reverts player position to start of turn or replays computer's moves.
Online Play
Backgammon NJ is Game Center enabled. You can play online with a friend or be auto-matched with a random player. In order to play online, you'll need to create an account on Apple's Game Center if you haven't already done so.
To access the Online Settings, select the Advanced Options menu by tapping the arrow button at the upper left corner of the screen.
| Online Settings |
| Enable Game Center |
This setting must be turned on in order to play online and send/receive invites from friends. |
| Show Badge on Board (TB) |
When on, a badge will be displayed on the Advanced Options button on the board. This badge shows the number of active turn-based matches that are on your turn. |
| Chat Mode |
- Off - turn off chat
- Friends Only - enable chat for friends only
- Everyone - enable chat for all opponents
|
| Block List |
Add players to your Block List if you don't want to be auto-matched with them. You can block players when you are first auto-matched with them or at the end of a match. |
| Leaderboards |
View the Game Center leaderboards:
- Elo Rating (RT) - Elo ratings for real-time matches.
- Elo Rating (TB) - Elo ratings for turn-based matches.
- Matches Completed (RT) - Total number of real-time completed matches. This can be an indication of player/connection reliability, as players with good internet connections who regularly complete matches will be ranked higher. Completed matches are ones that have been played to completion without being aborted or ended by either player.
- Elo Experience (RT) - Elo experience for real-time matches. This is the total number of match points played.
- Elo Experience (TB) - Elo experience for turn-based matches. This is the total number of match points played.
|
Real-time
These matches are played to completion in one sitting without interruption. |
| Off |
Select this to turn off Auto-Match. |
| Auto-Match |
Select this to be automatically matched with a random player. Backgammon NJ will search for an online match for you and will do so each time you run the app. You can use the app normally while you wait for a match. |
| Invite Friend |
Invite a contact or friend to play a match with you. |
| Preferred Match Length |
Select the match length that you prefer for your online match. When you are matched with another player, your preferred match lengths will be compared, and the shorter of the two will be selected for the match. |
| Long Matches Only |
When on, you will only be auto-matched with opponents who prefer match lengths of 3 points or longer. Turning this option on may increase the time it takes to find a match. |
| Disable Sleep During Match |
When on, device sleep will be disabled during real-time matches. Turning this option on can drain your battery if your device is left unattended during a real-time match. |
| Online VIP Settings (In-app purchase feature) |
Set your Online VIP settings. You will only be auto-matched with real-time opponents within your selected ranges for:
- Elo range
- Aborted match %
- Completed match %
- Total matches played
Note: The more restrictive your settings, the longer it will take to find an Auto-Match.
|
Turn-based
These matches are played at your own pace. You can do anything you want (answer a phone call, use other apps, etc.) for as much time as you want between moves. You can play multiple turn-based matches at the same time. |
| Auto-Match |
Select this to be automatically matched with a random player. Backgammon NJ will search for an online match for you. You don't need to be running Backgammon NJ to be matched. |
| Invite Friend |
Invite a contact or friend to play a match with you. |
| Preferred Match Length |
Select the match length that you prefer for your online match. When you are matched with another player, your preferred match lengths will be compared, and the shorter of the two will be selected for the match. |
| Features |
| Chat |
Tap the Chat button at the top of the game board to chat with your opponent. The Chat button will glow blue when you have received a message. |
| Abort Match |
Select "Abort Match" from the Advanced Options menu to abort an online match. This can be used if you or your opponent have a connection problem and are unable to finish the online match. Please try not to abort matches without cause, as you are playing another human player, not a computer AI. |
| End Match |
Select "End Match" from the Advanced Options menu to end an online match. Partial Elo is calculated, but the match won't count as an Abort for either player.
- For real-time matches, this option is available if your opponent hasn't moved in 90 seconds.
- For turn-based matches against FRIEND opponents, this option is available if your opponent hasn't moved in 7+ days.
Note: For turn-based matches against NON-FRIEND opponents, if one player hasn't moved in 7+ days, the match will automatically end when it is viewed. If you don't open the match and view it, it will not end.
|
Important Notes:
- In order to play online, you must:
- In Backgammon NJ, under Advanced Options (arrow at upper left) > Online Settings, set "Enable Game Center" to "On".
- Create an account on Apple's Game Center.
- Log in to your account and connect to Game Center on a Wi-Fi or cellular network.
- For additional help and troubleshooting tips for online play, visit our Game Center FAQ: https://gamecenter.njsoftware.com
- Online matches are standard backgammon games with the doubling cube enabled and no Jacoby rule.
- During online matches, the following game features are disabled: equity, status meter, hint, match info, online statistics, move tutor, cube tutor, auto finish, ability to view/modify RNG seed, manual rolls.
- If the Automatic Bearoff option is set to "Best Move," it will default to "Greedy" for online matches. If you don't want to play in Greedy mode for online matches, you must set Automatic Bearoff to "Off."
- Aborting or disconnecting during a match will result in a partial change to both your and your opponent's Elo ratings, depending on each player's current equity in the match.
- When you start an online match, your current offline match is saved and will be resumed after your online match is finished.
Checker Play / Cube Skill
A measure of how well the player or computer is playing, given in two statistics, ER and Percentage.
ER: The error rate measured in millipoints per move, where the number of moves is the total number of moves for both players. The lower the error rate, the better. The chart below shows estimated total error rates (Checker Play + Cube) for various playing levels.
| ER |
Title |
| 0-4 |
World Class |
| 4-8 |
Expert |
| 8-14 |
Advanced |
| 14-24 |
Intermediate |
| > 24 |
Beginner |
Percentage: This statistic ranges from 0% (playing moves at random) to 100% (playing the best move every turn). Unlike ER, forced moves and moves using hints are excluded from the Percentage calculation. Note: If Cube Tutor is turned On, the Cube Skill percentage for the human player will not be shown because every cube decision is considered as using a Hint.
Elo Rating
A running measurement of your playing skill when playing against the computer. Your Elo rating is initially set at 1500. It will increase when you win a match and decrease when you lose a match. The amount of rating change depends on the rating of the opponent you are playing, the length of the match, and the total number of matches you have played (i.e., the FIBS rating formula). Detailed information on how the rating is calculated can be found here.
Note: Easy level has an adaptive AI with an indeterminate rating. Playing Easy level will not affect your Elo rating.
The chart below shows estimated Elo ratings for various playing levels.
| Elo Rating |
Title |
| > 2000 |
World Class |
| 1850-2000 |
Expert |
| 1700-1850 |
Advanced |
| 1500-1700 |
Intermediate |
| < 1500 |
Beginner |
Store
The following features are available for in-app purchase under Menu > Store:
- Analysis Package - Analyze past match files, view moves and errors for the entire match, step through the match, jump to any position in the match, play from a position in the match, and save unlimited match files permanently.
- Online VIP - Auto-match real-time online opponents within selected ranges for Elo rating, aborted match %, completed match %, and total matches played.
- Power User - Includes all the features of Analysis Package and Online VIP.
Settings
| Gameplay |
| Skill Level |
Easy, Medium, Hard, Expert |
| Match Length |
Play single games or a match up to 25 points. |
| Doubling Cube |
Play with or without a doubling cube. |
| Jacoby Rule |
When on, the Jacoby rule will be used for single games. |
| Computer Resignation |
When on, the computer will resign when it is certain to lose. |
| Game Type |
Play Standard Backgammon or Nackgammon. |
| Game Mode |
- 1-Player - Play human vs. computer.
- 2-Player - Play human vs. human on the same device. An arrow at the center of the board indicates which player's turn it is and the direction of play.
- Practice - Play in 1-player mode with unlimited undo. Matches played in this mode will not affect your statistics. Note: Once a game has ended, it cannot be undone.
- Record Match - Manually record a match to export as a match file. This mode operates in 2-player mode with manual dice and unlimited undo. Matches recorded in this mode will not affect your statistics. Note: Once a game has ended, it cannot be undone.
|
| Display |
| Checker Color (Human) |
Select the checker color for the human player or player 1 (2-player mode). |
| Checker Color (Computer) |
Select the checker color for the computer player or player 2 (2-player mode). |
| Board Design |
Select the board design. |
| Checker Movement |
Select your checker movement direction:
- Clockwise
- Counter-clockwise - reverses board direction
- Random - a random direction will be selected each time you start a new match
- Alternating - alternates between clockwise and counter-clockwise directions each time you start a new match
|
| Lock Orientation |
(iPhone version only) When on, the screen orientation will be locked in its current orientation. |
| Show Possible Moves |
When on, points will be highlighted to show possible movement options. |
| Display Pip Count |
- Off
- Auto - Pip count color will match checker color.
- White - Pip count color will be white for both players.
|
| Display Point Numbers |
When on, point numbers will be displayed. |
| Display Checker Counts |
When on, checker counts will be displayed on points with 6+ checkers and on bearoff trays. |
| Display Statistic/Meter |
Select the statistic/status meter display:
- Off
- Equity and status meter
- Game ER and status meter
- Match ER and status meter
Note: In Practice and Record Match modes, statistics are not tracked, and Game ER and Match ER will not be displayed.
|
| Display Hint Button |
When on, the Hint button will be shown on the board. When off, the Hint button will not be shown, and Hints will not be available. |
| Display Statistics Button |
When on, the Statistics button will be shown after each game. |
| Player 1 Name |
Set the name for the human player or player 1 (offline only). |
| Player 2 Name |
Set the name for player 2 (offline only). |
| Options |
| One-Tap Moves |
When on, the higher die will be displayed on the left. Tapping on a checker will move it using the left die if possible. If not possible, it will move using the right die. Tapping on the dice will swap the positions of the left and right dice. |
| Autoplay Forced Moves |
- Off
- Full moves - The computer will automatically move for the player when there is only one possible full move.
- Full & partial moves - The computer will automatically move for the player when there is only one possible full or partial move.
|
| Auto-Roll |
- Off
- If you can't double - The computer will automatically roll for you if you can't double.
- Smart - The computer will automatically roll for you in all cases except as follows: If Cube Tutor is set to Glow, auto-roll is disabled when the doubling cube glows. In 1-player mode, the time before auto-roll varies with equity.
- Fast - The computer will automatically roll for you in all cases.
Notes:
- When set on Smart or Fast, you have a very short time to double before auto-roll.
- This option only activates in 1-player and online real-time modes.
|
| Auto-End Turn |
- Off
- On forced moves - The computer will automatically pick up the dice and end the turn for you on forced moves.
- Smart - The computer will automatically pick up the dice and end the turn for you in all cases except as follows: If Move Tutor is on, auto-end turn is disabled when the Hint button glows.
- Fast - The computer will automatically pick up the dice and end the turn for you in all cases.
Notes:
- When set on Smart or Fast, you have a very short time to undo your move before your turn is ended.
- This option also activates after you press Hint.
|
| Automatic Bearoff |
When on, the computer will automatically move for the player in a bearoff situation without opposition. When set on Greedy, it will choose the move that bears off as many checkers as possible, as long as there is only one such move. If there are multiple moves of this type, then Greedy mode will not activate. Note: The Greedy move may not always be optimal. When set on Best Move, the computer will choose the best move according to its AI. This is equivalent to pressing Hint. |
| Checker Speed |
Select the checker movement speed. |
| Auto Finish Speed |
Select the speed at which Auto Finish plays. |
| Stop Auto Finish When Doubled |
When on, Auto Finish will stop when the opponent doubles you. |
| Move Tutor Threshold |
When on, the Hint button will glow blue when you make a bad move. The threshold level that you select will determine what is considered a bad move. |
| Cube Tutor Mode |
- Off - In this mode, you can tap the Hint button during a cube decision to see the correct action to take.
- Glow - The doubling cube will glow blue when you should double. Also, when your opponent doubles you, the Accept or Resign button will glow blue to tell you which action to take.
- Prompt after error - You will be prompted after a cube error and given an opportunity to change your decision. Note: This mode will not activate in Record Match mode.
|
| Confirm Doubles |
When on, you will be asked to confirm when you double. This is used to prevent accidental doubling. |
| Game Sound |
Turn game sound effects on or off. |
| Auto-Match Alert Sound (RT) |
When on, an alert sound will be played when a real-time auto-match is found for you. |
| Record Match Speed Mode |
When on, this mode allows for faster entry in Record Match mode. Dice will submit automatically after the 2nd die is selected, each player's turn will automatically end after his checkers are moved, and rolling the dice will dance with a random roll when a player is closed out on the bar. |
| Left Side Dice Tap |
When on, you can tap on the left side of the board (in addition to the right side) to roll, pick up your dice, or swap dice in one-tap mode. Note: The dice will still be displayed on the right side of the board. |
| Manual Rolls |
When on, you can roll real dice and enter the rolls into the game. |
| Double Tap on Status Meter |
When on, you can double tap on the Status Meter to display Match Info, Statistics, the Turn-based Match List, the Next Turn-based Match, Match Files, Toggle Pip Count, or Analyze Most Recent Match (In-app purchase feature). Note: The "Next Turn-based Match" option will advance you through each turn-based match that is on your turn. You must complete your turn before proceeding to the next match. |
| Swipe Left on Status Meter |
When on, you can swipe left on the Status Meter to display Match Info, Statistics, the Turn-based Match List, the Next Turn-based Match, Match Files, Toggle Pip Count, or Analyze Most Recent Match (In-app purchase feature). Note: The "Next Turn-based Match" option will advance you through each turn-based match that is on your turn. You must complete your turn before proceeding to the next match. |
| Play Position with Same Rolls (In-app purchase feature) |
When on, playing from position in analysis mode will use the same dice rolls as the match file when possible. This will only work if the original match was played with automatic rolls, and the RNG seed or roll number wasn't changed during the match. Note: This option must be turned on before selecting Play Position from the Advanced Options menu. |
| Auto-Save Match Files (In-app purchase feature) |
When on, all match files will be automatically saved permanently under the Saved tab. When off, the last 20 match files will be saved under the Recent tab, and you can select individual match files to save permanently. |
| Match File/Info Export |
- Built-in Mail - Use the built-in Mail app
- Share - Select from apps that support sharing
|
| Swap Match File Player Position |
When on, Player 1 and Player 2 will be swapped when exporting match files. |
| Match File Extension |
Select the file extension (.mat or .txt) to use for exported match files. Both types are text files and will include the same information. However, you may find it easier to use one type or the other depending on the desktop email and backgammon programs that you use. |
| Random Number Generator (RNG) |
| RNG Seed |
Select the random number generator seed that determines the list of dice rolls for the current session. Setting the seed to a particular value will reproduce the same list of dice rolls. This seed can be used to print out and analyze upcoming dice rolls.
To do this, click here.
|
| Next Roll Number |
Select the next roll number to use, ranging from 0-99999. While the seed determines the list of dice rolls, the next roll number determines which roll in the list will be used next in the game. You can set this along with the seed in order to replay games. For example, if you start a game on roll 40, then after the game, you can set the roll number back to 40 in order to play a new game with the same dice rolls. |
| Save RNG Seed |
When on, the RNG Seed and Next Roll Number will be saved across sessions. When off, the RNG Seed and Next Roll Number will be reset each time you restart the app. Note: The saved roll number is limited to 99,999 rolls. If the limit is reached, the RNG Seed and Next Roll Number will be reset the next time you restart the app. |
| Swap Opening Rolls |
When on, the dice for the opening roll will be swapped. This will result in the opposite side winning the opening roll, and thus, all subsequent rolls in the game will also be swapped. For example, if the opening roll were 6-1, normally the player would move first because the player uses the first die (6), and the computer uses the second die (1). If the Swap Opening Rolls option is turned on, the opening roll would become 1-6, and the computer would win the opening roll. This option can be used in conjunction with the previous two options to replay a game where each side receives the other side's dice rolls. |
NJ Apps
|