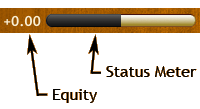| Gameplay |
| Skill Level |
Easy, Medium, Hard, Expert |
| Match Length |
Play single games or a match up to 25 points. |
| Doubling Cube |
Play with or without a doubling cube. |
| Jacoby Rule |
When on, the Jacoby rule will be used for single games. |
| Computer Resignation |
When on, the computer will resign when it is certain to lose. |
| Game Type |
Play Standard Backgammon or Nackgammon. |
| Game Mode |
- 1-Player - Play human vs. computer.
- 2-Player - Play human vs. human on the same device. An arrow at the center of the board indicates which player's turn it is and the direction of play.
- Practice - Play in 1-player mode with unlimited undo. Matches played in this mode will not affect your statistics. Note: Once a game has ended, it cannot be undone.
- Record Match - Manually record a match to export as a match file. This mode operates in 2-player mode with manual dice and unlimited undo. Matches recorded in this mode will not affect your statistics. Note: Once a game has ended, it cannot be undone.
|
| Display |
| Checker Color (Human) |
Select the checker color for the human player or player 1 (2-player mode). |
| Checker Color (Computer) |
Select the checker color for the computer player or player 2 (2-player mode). |
| Checker Movement |
Select your checker movement direction:
- Clockwise
- Counter-clockwise - reverses board direction
- Random - a random direction will be selected each time you start a new match
- Alternating - alternates between clockwise and counter-clockwise directions each time you start a new match
|
| Lock Orientation |
Select the screen lock orientation. |
| Show Possible Moves |
When on, points will be highlighted to show possible movement options. |
| Display Pip Count |
- Off
- Auto - Pip count color will match checker color.
- White - Pip count color will be white for both players.
|
| Display Point Numbers |
When on, point numbers will be displayed. |
| Display Checker Counts |
When on, checker counts will be displayed on points with 6+ checkers and on bearoff trays. |
| Display Statistic/Meter |
Select the statistic/status meter display:
- Off
- Equity and status meter
- Game ER and status meter
- Match ER and status meter
Note: In Practice and Record Match modes, statistics are not tracked, and Game ER and Match ER will not be displayed.
|
| Display Hint Button |
When on, the Hint button will be shown on the board. When off, the Hint button will not be shown, and Hints will not be available. |
| Display Statistics Button |
When on, the Statistics button will be shown after each game. |
| Player 1 Name |
Set the name for the human player or player 1. |
| Player 2 Name |
Set the name for player 2. |
| Dark Mode |
When on, pop-up and settings windows will be displayed with a dark background. |
| Options |
| One-Tap Moves |
When on, the higher die will be displayed on the left. Tapping on a checker will move it using the left die if possible. If not possible, it will move using the right die. Tapping on the dice will swap the positions of the left and right dice. |
| Autoplay Forced Moves |
- Off
- Full moves - The computer will automatically move for the player when there is only one possible full move.
- Full & partial moves - The computer will automatically move for the player when there is only one possible full or partial move.
|
| Auto-Roll |
- Off
- If you can't double - The computer will automatically roll for you if you can't double.
- Smart - The computer will automatically roll for you in all cases except as follows: If Cube Tutor is set to Glow, auto-roll is disabled when the doubling cube glows. In 1-player mode, the time before auto-roll varies with equity.
- Fast - The computer will automatically roll for you in all cases.
Notes:
- When set on Smart or Fast, you have a very short time to double before auto-roll.
- This option only activates in 1-player mode.
|
| Auto-End Turn |
- Off
- On forced moves - The computer will automatically pick up the dice and end the turn for you on forced moves.
- Smart - The computer will automatically pick up the dice and end the turn for you in all cases except as follows: If Move Tutor is on, auto-end turn is disabled when the Hint button glows.
- Fast - The computer will automatically pick up the dice and end the turn for you in all cases.
Notes:
- When set on Smart or Fast, you have a very short time to undo your move before your turn is ended.
- This option also activates after you press Hint.
|
| Automatic Bearoff |
When on, the computer will automatically move for the player in a bearoff situation without opposition. When set on Greedy, it will choose the move that bears off as many checkers as possible, as long as there is only one such move. If there are multiple moves of this type, then Greedy mode will not activate. Note: The Greedy move may not always be optimal. When set on Best Move, the computer will choose the best move according to its AI. This is equivalent to pressing Hint. |
| Checker Speed |
Select the checker movement speed. |
| Auto Finish Speed |
Select the speed at which Auto Finish plays. |
| Stop Auto Finish When Doubled |
When on, Auto Finish will stop when the opponent doubles you. |
| Move Tutor Threshold |
When on, the Hint button will glow blue when you make a bad move. The threshold level that you select will determine what is considered a bad move. |
| Cube Tutor Mode |
- Off - In this mode, you can tap the Hint button during a cube decision to see the correct action to take.
- Glow - The doubling cube will glow blue when you should double. Also, when your opponent doubles you, the Accept or Resign button will glow blue to tell you which action to take.
- Prompt after error - You will be prompted after a cube error and given an opportunity to change your decision. Note: This mode will not activate in Record Match mode.
|
| Confirm Doubles |
When on, you will be asked to confirm when you double. This is used to prevent accidental doubling. |
| Confirm Exit |
When on, you will be asked to confirm when you exit the app using the Back button. |
| Game Sound |
Turn game sound effects on or off. |
| Record Match Speed Mode |
When on, this mode allows for faster entry in Record Match mode. Dice will submit automatically after the 2nd die is selected, each player's turn will automatically end after his checkers are moved, and rolling the dice will dance with a random roll when a player is closed out on the bar. |
| Left Side Dice Tap |
When on, you can tap on the left side of the board (in addition to the right side) to roll, pick up your dice, or swap dice in one-tap mode. Note: The dice will still be displayed on the right side of the board. |
| Manual Rolls |
When on, you can roll real dice and enter the rolls into the game. |
| Double Tap on Status Meter |
When on, you can double tap on the Status Meter to display Match Info, Statistics, Match Files, Toggle Pip Count, or Analyze Most Recent Match (In-app purchase feature). |
| Swipe Left on Status Meter |
When on, you can swipe left on the Status Meter to display Match Info, Statistics, Match Files, Toggle Pip Count, or Analyze Most Recent Match (In-app purchase feature). |
| Play Position with Same Rolls (In-app purchase feature) |
When on, playing from position in analysis mode will use the same dice rolls as the match file when possible. This will only work if the original match was played with automatic rolls, and the RNG seed or roll number wasn't changed during the match. Note: This option must be turned on before selecting Play Position from the Advanced Options menu. |
| Auto-Save Match Files (In-app purchase feature) |
When on, all match files will be automatically saved permanently under the Saved tab. When off, the last 20 match files will be saved under the Recent tab, and you can select individual match files to save permanently. |
| Swap Match File Player Position |
When on, Player 1 and Player 2 will be swapped when exporting match files. |
| Match File Extension |
Select the file extension (.mat or .txt) to use for exported match files. Both types are text files and will include the same information. However, you may find it easier to use one type or the other depending on the desktop email and backgammon programs that you use. |
| Random Number Generator (RNG) |
| RNG Seed |
Select the random number generator seed that determines the list of dice rolls for the current session. Setting the seed to a particular value will reproduce the same list of dice rolls. This seed can be used to print out and analyze upcoming dice rolls.
To do this, click here.
|
| Next Roll Number |
Select the next roll number to use, ranging from 0-99999. While the seed determines the list of dice rolls, the next roll number determines which roll in the list will be used next in the game. You can set this along with the seed in order to replay games. For example, if you start a game on roll 40, then after the game, you can set the roll number back to 40 in order to play a new game with the same dice rolls. |
| Save RNG Seed |
When on, the RNG Seed and Next Roll Number will be saved across sessions. When off, the RNG Seed and Next Roll Number will be reset each time you restart the app. Note: The saved roll number is limited to 99,999 rolls. If the limit is reached, the RNG Seed and Next Roll Number will be reset the next time you restart the app. |
| Swap Opening Rolls |
When on, the dice for the opening roll will be swapped. This will result in the opposite side winning the opening roll, and thus, all subsequent rolls in the game will also be swapped. For example, if the opening roll were 6-1, normally the player would move first because the player uses the first die (6), and the computer uses the second die (1). If the Swap Opening Rolls option is turned on, the opening roll would become 1-6, and the computer would win the opening roll. This option can be used in conjunction with the previous two options to replay a game where each side receives the other side's dice rolls. |